
En lo que concierne a la creación de stickers, una configuración apropiada puede ayudarle a optimizar su flujo de trabajo y ahorrar un valioso tiempo de producción. Aquí tenemos dos configuraciones de corte en Adobe Illustrator® y Roland DG VersaWorks® que le ayudarán a incrementar la eficiencia y reducir los desperdicios al imprimir autoadhesivos y etiquetas.
La Muestra PerfCutContour en Adobe Illustrator®
Si sus clientes desean stickers individuales, crear una “PerfCut” (una línea de corte perforada a través del revestimiento) reducirá el tiempo empleado recortando y escardando impresiones acabadas. Crear una nueva muestra personalizada en Adobe Illustrator® llamada “PerfCutContour” es un buen atajo, y usted podrá emplear esta función una y otra vez.
Siga estos sencillos pasos para crear su nueva muestra:
- En Adobe Illustrator®, seleccione el menú desplegable de la biblioteca de muestras y seleccione “New Swatch” (“nueva muestra”).
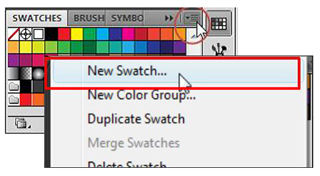
- En el cuadro de diálogo “New Swatch” (“nueva muestra”), cambie el nombre de la muestra a “PerfCutContour” (asegurándose de que “P”, “C” y “C” estén en mayúscula) y elimine cualquier espacio (el nombre debe aparecer exactamente igual).
- En el mismo cuadro de diálogo, usando el menú desplegable “Color Type” (“tipo de color”), seleccione “Spot Color” (“color plano”) y defina un valor de color para la muestra PerfCutContour usando los deslizadores de valores CMYK. Luego haga “clic” en OK para guardar. La muestra PerfCutContour deberá estar ahora disponible en la Biblioteca de Muestras.
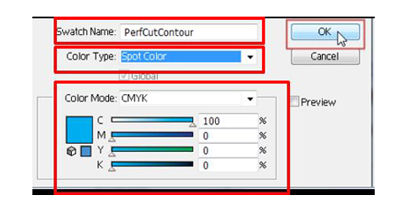
Un consejo para mejorar la calidad de corte: coloque una línea de Corte de Contorno directamente sobre el diseño para que sea cortada con PerfCut. Hacerlo le dirá a la impresora que lleve a cabo primero un corte de contorno, antes de ejecutar la función PerfCut. Esto garantizará que la función PerfCut sea completada solo en el reverso de material, dejando su parte impresa libre de las pequeñas lengüetas dejadas por PerfCut.
La Función Custom Cut (“Corte Personalizado”) en Roland DG VersaWorks®
La función Custom Cut (“corte personalizado”) puede ayudar a mejorar el flujo de trabajo y la precisión de corte en trabajos de impresión y corte más prolongados, permitiendo al usuario dividir el trabajo en segmentos más pequeños y dando como resultado una mayor precisión de registro de impresión y corte. Antes de empezar, haga todas las configuraciones que desee para el trabajo: número de copias, tamaño, calidad, etc. Una vez que todos los parámetros hayan sido ingresados, siga los pasos a continuación para preparar el trabajo con Custom Cut (“corte personalizado”):
- Debajo de la pestaña “Layout” (“disposición”) en VersaWorks®, haga clic en “Get Media Width” (“obtener ancho de sustrato”) y registre el resultado. Usted puede hacer “clic” con el botón de la derecha del ratón y copiar el ancho. Necesitará esta información para el siguiente paso.

- Abra el menú desplegable “Size” (“tamaño”) y seleccione “CustomCUT” (“corte personalizado”). Note que el ancho ha cambiado de vuelta al ancho predeterminado. Usted puede hacer “clic” con el botón de la derecha del ratón en el área “Width” (“ancho”) de nuevo y seleccionar “paste” (“pegar”) para ingresar el ancho correcto del material copiado durante el paso anterior.
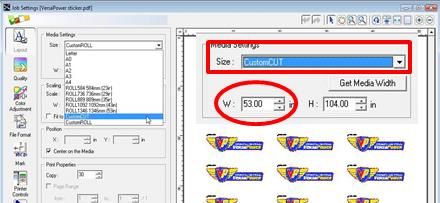
- El siguiente paso es donde dividiremos el trabajo en filas de tamaños manejables. Para hacerlo, cambie la altura en el campo “Media Setting” (“configuración de material”) para que sea ligeramente mayor que la altura indicada en “Scaling Field” (“campo de conversión”). En este ejemplo, vamos a trabajar con una altura de imagen de 5,99 plg, así que voy a ingresar una altura de “Media Setting” (“configuración de material”) de 6,10 plg. La vista previa del trabajo, a la derecha, cambiará para reflejar cada fila como una página diferente. Roland DG VersaWorks® procesará cada fila como su propio trabajo de impresión/corte, la cual a su vez incrementará la precisión del registro de corte por sobre todo el proceso.
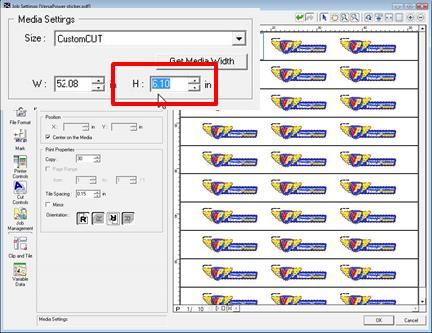
Estos consejos fueron cubiertos en el seminario en línea Roland DGA Academy de esta semana: Making Stickers with your Roland DG (“creando stickers con su Roland DG”). Para ver próximos seminarios en línea y acceder a nuestro archivo para propietarios Roland DG, haga “clic” aquí.


