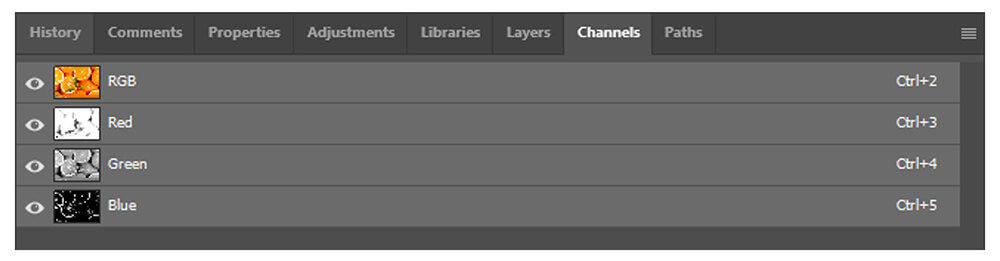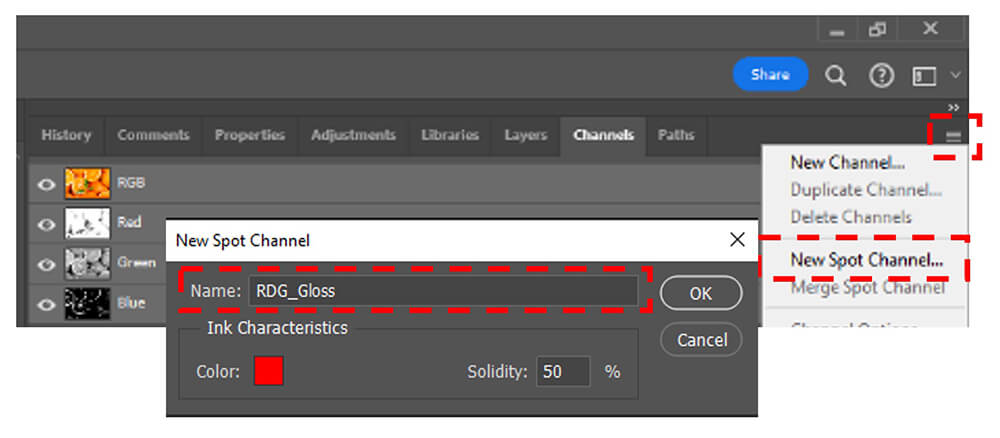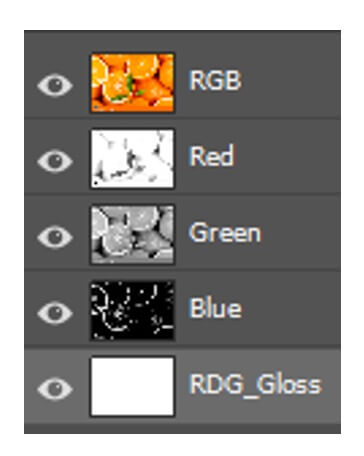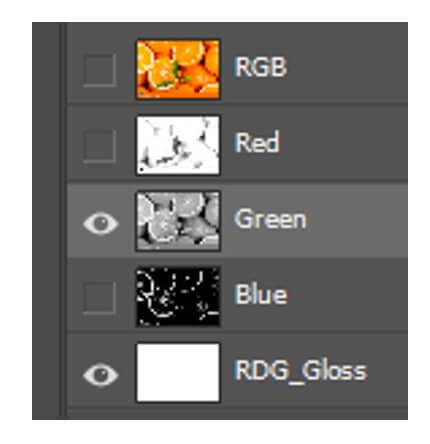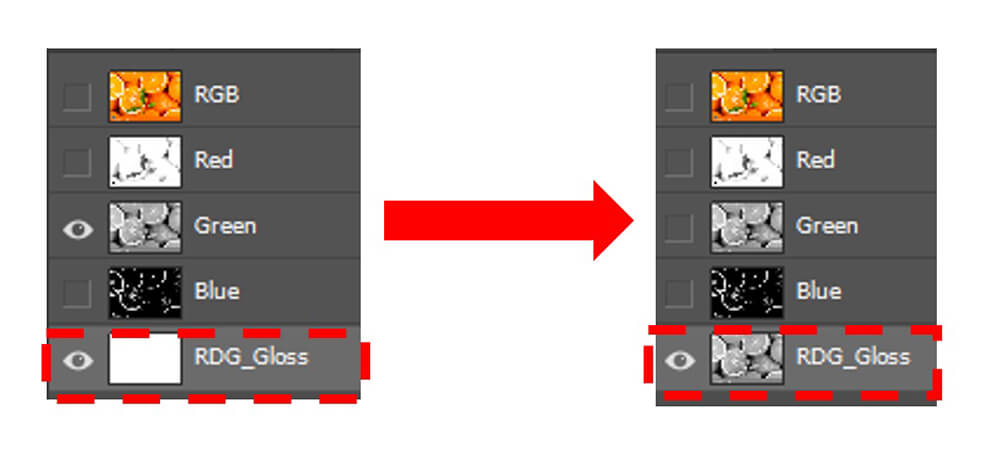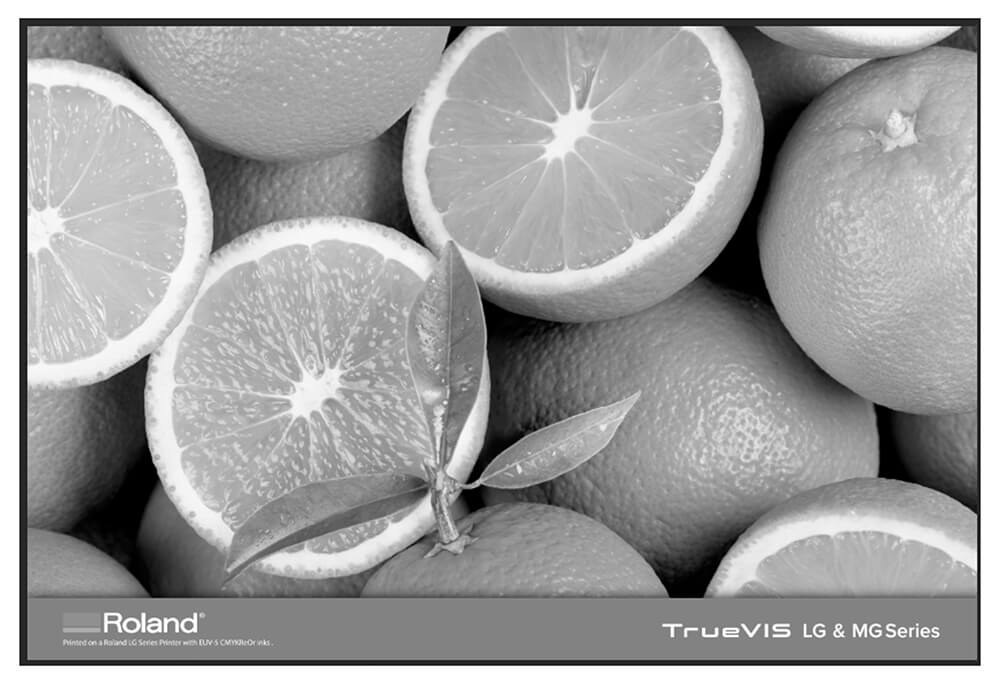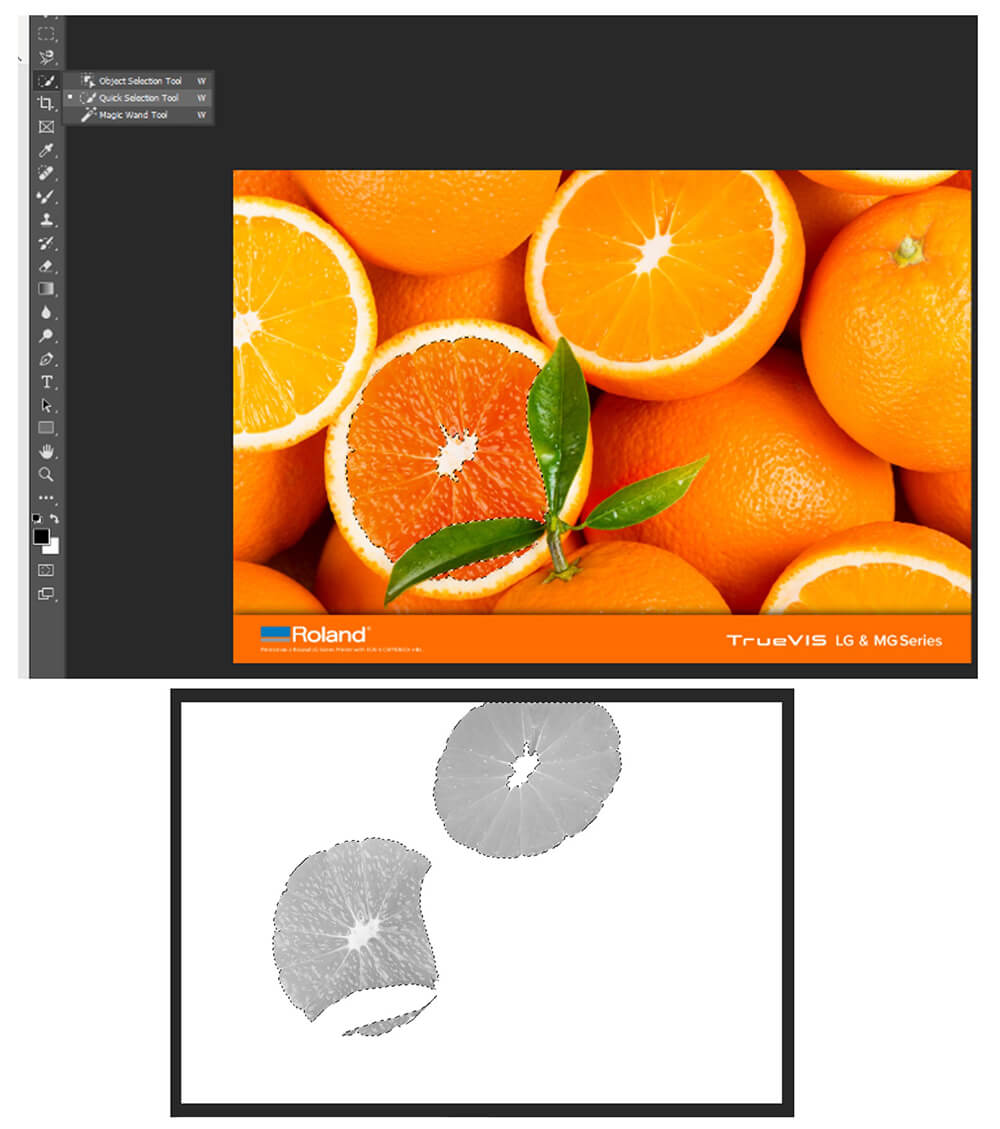Usted puede fácilmente agregar un canal de barniz transparente directamente a cualquier imagen rasterizada mediante la creación de un Canal Alpha en Adobe Phtoshop®. Este método le permite crear una capa de barniz transparente totalmente ajustable antes de la impresión. A diferencia del uso de RDGGloss en Adobe Illustrator®, el cual aplica un 100% de satinado, Adobe Phtoshop® le permite ajustar los niveles de satinado para adecuarse a sus necesidades. Esta técnica no está limitada solo al barniz transparente; también puede aplicarla para el color Blanco nombrando el canal RDGWhite.
¿Qué es un Canal Alpha?
Un Canal Alpha es una imagen de escala de grises que guarda información de transparencia y selecciones dentro de la imagen. El canal crea una máscara sobre su selección, separada del fondo u otros objetos en su archivo, permitiendo un control preciso sobre la transparencia y demás efectos.
¿Qué son las Imágenes Rasterizadas?
Las imágenes rasterizadas están hechas de millones de píxeles, a diferencia de las imágenes vectoriales que están compuestas de líneas limpias y precisas. Por ejemplo, las imágenes rasterizadas en baja resolución pueden aparecer borrosas o pixeladas, especialmente en textos pequeños; Sin embargo los textos vectoriales se mantienen nítidos y con bordes limpios sin importar la resolución, ya que están compuestos de líneas.
El uso de Canales Alpha para barniz transparente le permite afinar los niveles de satinado, permitiendo una mayor flexibilidad y precisión en sus proyectos de diseño.
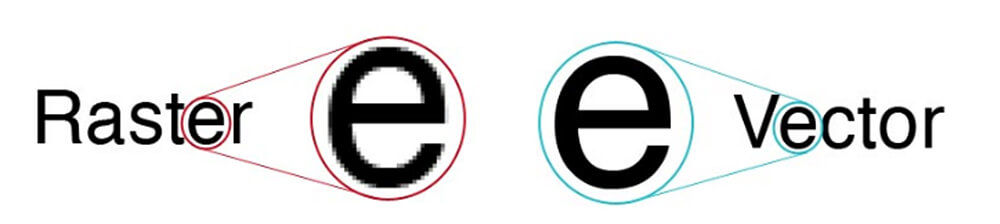
Aquí los pasos para agregar un Canal Alpha a Adobe Phtoshop®.
- Abra su imagen en Adobe Phtoshop®. Una vez abierta usted podrá ver diferentes paneles con opciones al lado derecho de su pantalla, dependiendo de la configuración de la aplicación.
- Seleccione la pestaña Channels (“canales”), mostrando los canales separados RGB o CMYK que componen su imagen.
- Al final de la fila de pestañas (arriba a la derecha de la imagen) usted verá una caja con cuatro líneas horizontales. Ésta le da un acceso rápido a las opciones bajo la pestaña de este canal. Haga “clic” en este ícono y verá la opción “New Spot Channel” (“nuevo canal de color directo”).
- Una vez seleccionada la opción New Spot Channel (“nuevo canal de color directo”), emergerá una casilla preguntando por el nombre. Es muy importante que usted use la misma nomenclatura que tenemos para nuestros complementos de Adobe Illustrator® (RDG_White, RDG_Gloss). Usted puede elegir el color con el que desea que Adobe Phtoshop® vea este canal como ayuda visual. Usted también notará que la configuración Solidity (“opacidad”) está a un 50%. Si la cambia a 100%, no podrá ver el resto de su archivo.
- Una vez que haya ajustado esto, verá un canal adicional mostrando RDG_Gloss, aún sin datos todavía. Agregaremos estos datos en los siguientes pasos.
- Hay múltiples opciones para elegir lo que usted quiere en su canal de satinado. Una forma simple de hacerlo es usando uno de sus canales RGB o CMYK para crear rápidamente los datos de barniz transparente. Para este ejemplo trabajaremos con el canal Verde y copiaremos estos datos al canal RDG_Gloss. Usted puede apagar la visibilidad de los otros canales haciendo “clic” en el ícono del ojo.
- El siguiente paso es copiar esos datos al canal RDG_Gloss. Una forma fácil de hacerlo es manteniendo presionada la tecla CTRL en su teclado y presionar la tecla A (CTRL+A) para seleccionar toda la imagen.
- Una vez seleccionada la imagen, podemos ahora copiarla con CTRL+C. Seleccione su canal RDG_Gloss y pegue estos datos en dicho canal con CTRL+V.
- Ahora usted ya ha copiado dichos datos a su canal de barniz transparente, y se imprimirá como corresponde. El nivel de brillo variará como varía en los datos de la imagen. Por tanto, si hay gradientes en su imagen, también estará la correspondiente gradación en el canal de barniz transparente.
- Usted puede también seleccionar partes de su imagen usando la herramienta Quick Selection (“selección rápida”), seleccionando un área de la imagen, y arrastrando su cursor alrededor del área que quiere que sea satinada. Copie esa selección a su canal de barniz transparente y ahora verá que estará disponible.
- Usted ahora solo verá áreas específicas de la imagen; aquellas áreas que usted seleccionó y donde se imprimirá barniz transparente de forma directa.
- ¡Su archivo ahora está listo para ser guardado y abierto en VersaWorks® para su producción! VersaWorks® reconocerá los datos de barniz transparente en su archivo.