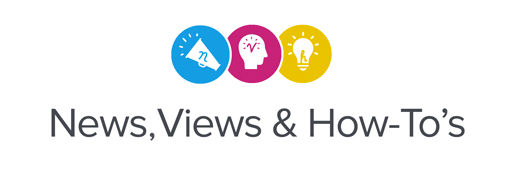The DG Connect Hub application is the tool that enables your printer to communicate with the cloud.
As shown below, the left side of the hub application lists out all the devices that are registered to your DG Connect account. The right side of the hub application allows you to launch any application that is associated with the selected device. For example, with the VG3 selected on the left side, the associated applications – Connect Cloud and VersaWorks 6 – are available and can be launched from inside the DG Connect Hub. Also, you can see that a firmware revision is available for your VG3 and can be downloaded from the hub.
To check if your devices are properly registered, look for the green cloud icon next to the devices. This indicates that DG Connect “sees” the device and that it has been registered to your account. If the cloud is red, this means that the software can see the device, but that it is not registered to your DG Connect account.
To check if your devices are properly registered, look for the green cloud icon next to the devices. This indicates that DG Connect “sees” the device and that it has been registered to your account. If the cloud is red, this means that the software can see the device, but that it is not registered to your DG Connect account.
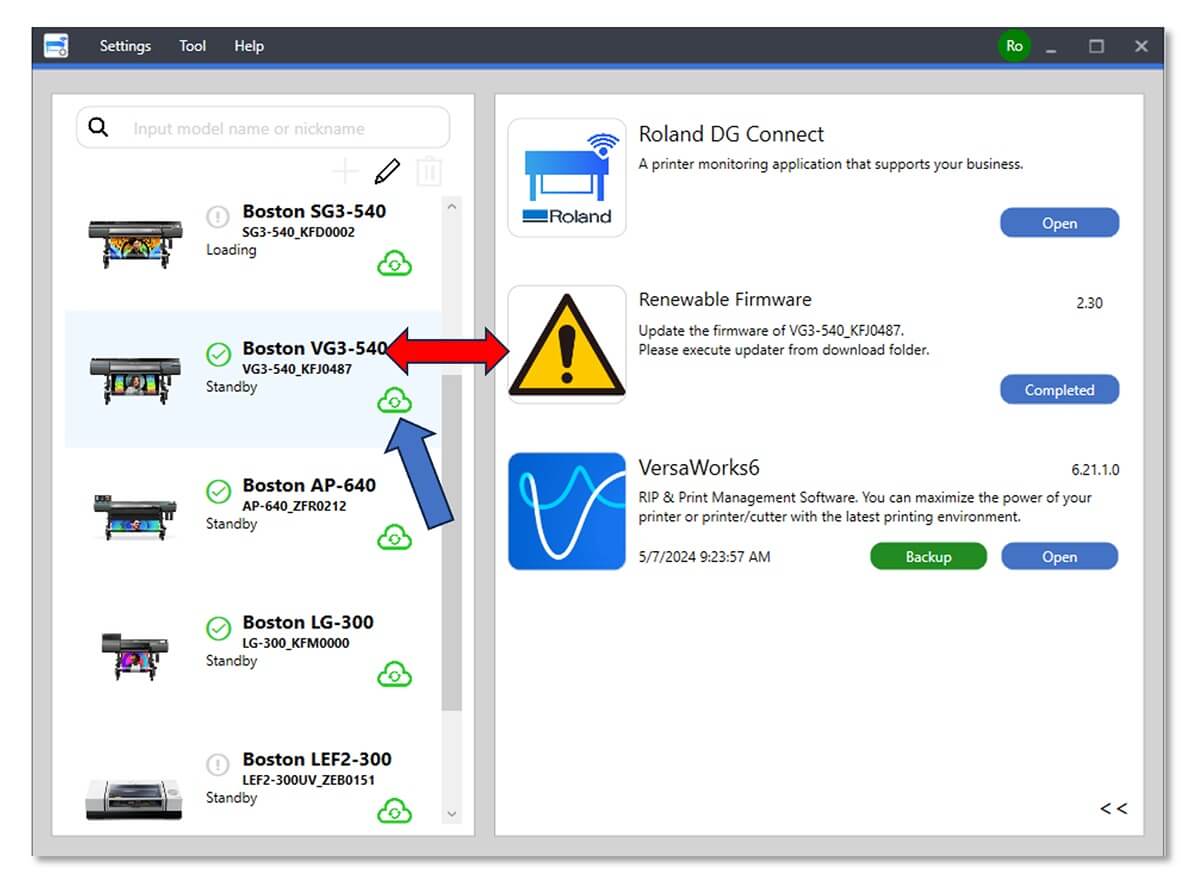
When you first install and launch the DG Connect Hub, the application will search your network for Roland DG devices and register them to your account automatically. However, sometimes it is necessary to add your device manually to the hub. To do so, all you need is the IP address of your device. Below are the quick and easy steps required:
Step 1
In the Settings menu of DG Connect, uncheck the box for Automatic Device Registration.
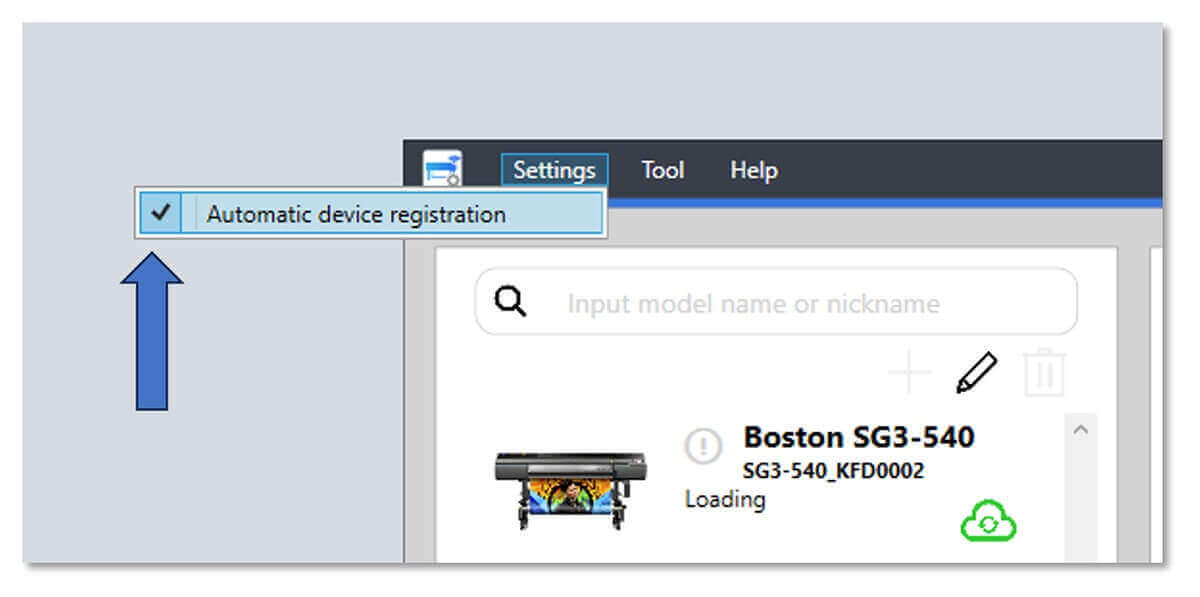
This will unlock the registration controls at the top of the device screen.
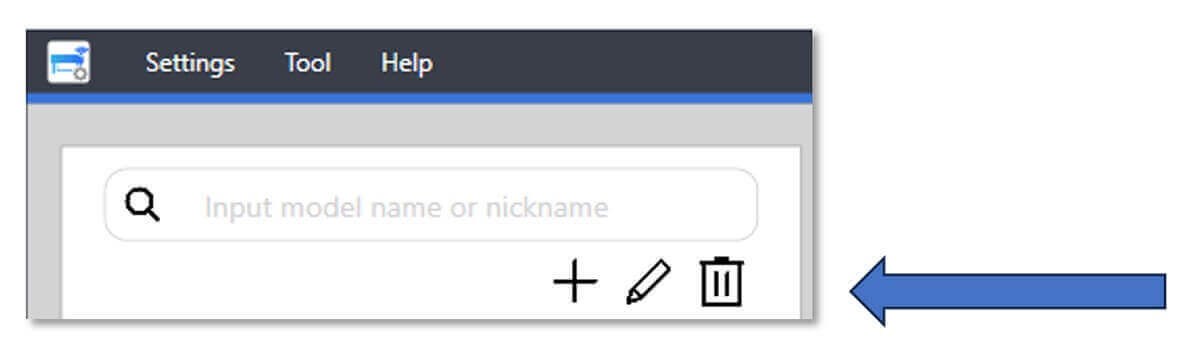
Step 2
Click on the Plus Sign icon to add your device. In the Add New Device dialog box, enter the IP address for your device and click Verify.
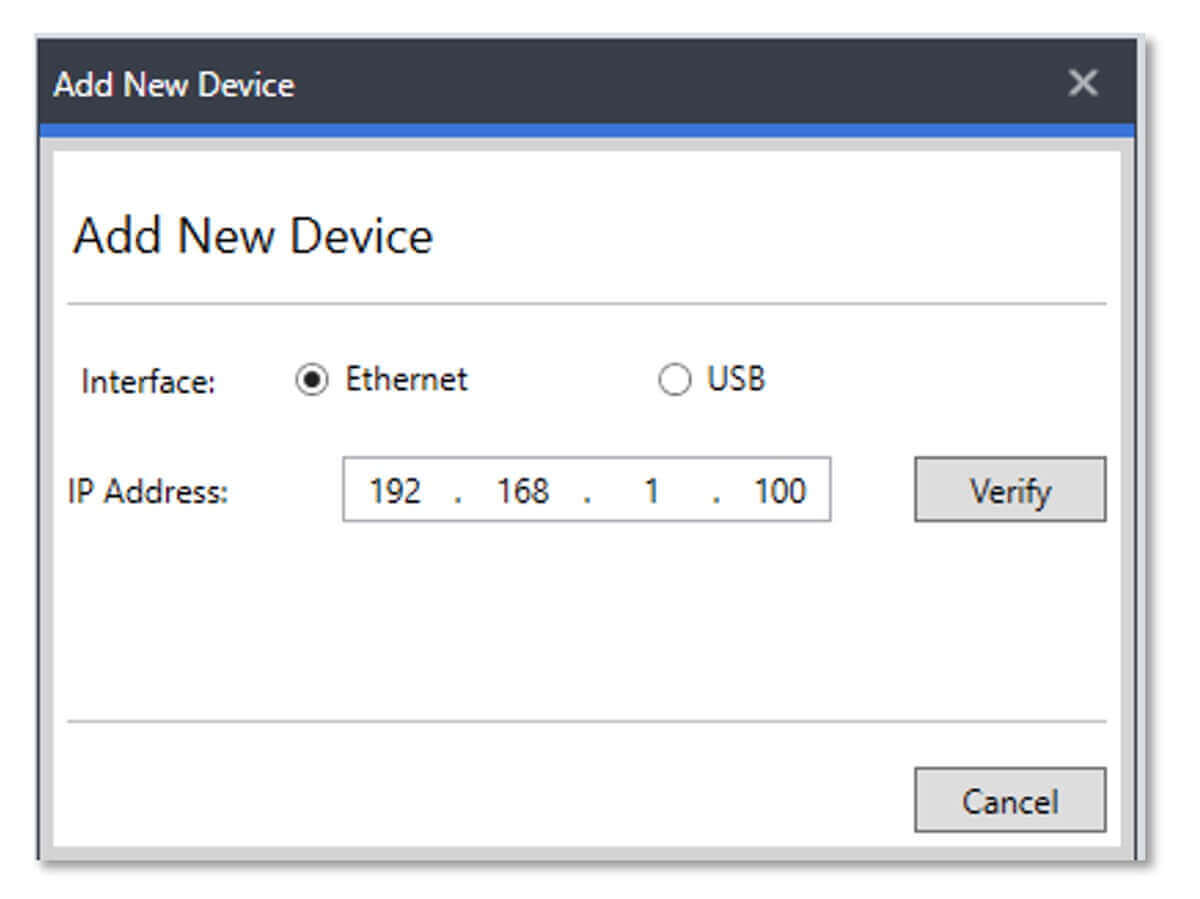
When you close the window, you should see a green cloud next to your device indicating that DG Connect Hub can see it and that it’s registered to your account.