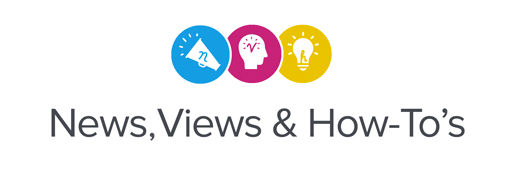With the ongoing growth and evolution of VersaWorks, new tools for streamlining printing processes are continuously being introduced. One such tool, the Multilayer printing feature, now available to MG series UV printer/cutter users, can save significant time and effort. This feature enables the creation of backlit sign applications with three layers of Color/White/Color in a single pass. Previously, achieving this required a two-step process involving a CMYK > White pass followed by a return to the origin, and then a second pass for the final layer. Thanks to the new Multilayer feature, this can now be accomplished in a single pass.
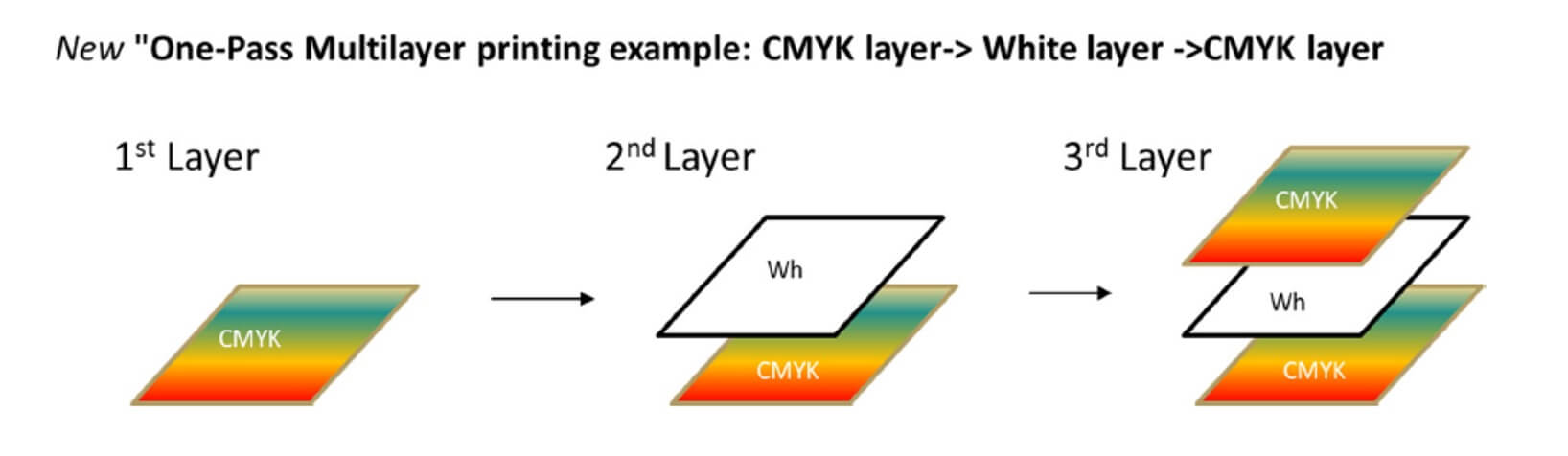
- It's always important to ensure that your software updated with the newest features of VersaWorks 6. Be sure to
run any needed updates to ensure you are fully up to date on any changes that may have occurred. To utilize this
feature, you must be on version 6.18.0 for the Multilayer feature to be active on your computer.
- Along with VersaWorks being up to date, your MG series printer must be on firmware version 1.60 or later. Please contact your dealer if you need assistance with updating the firmware on your printer.
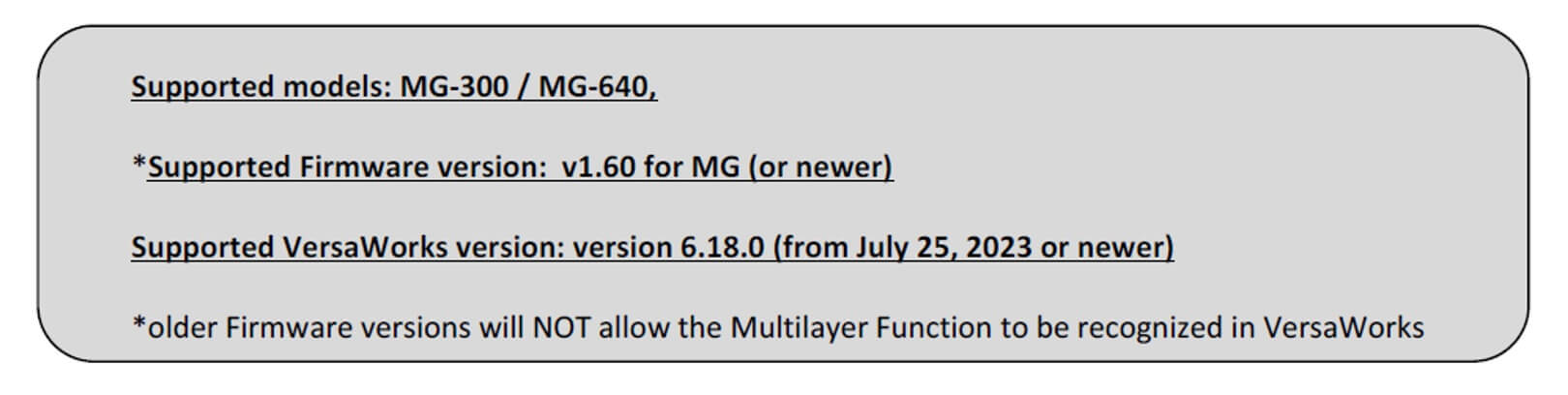
- With your VersaWorks software and MG series UV printer/cutter up to date, we can now set up this Color/White/Color backlit process. You only need one copy of this file loaded into VersaWorks and you can either use the duplication file tool inside of VersaWorks to achieve this, or you can import your files independently.
- Open VersaWorks and load your file of choice in one of your selected print queues. We need to produce a total of
three files in VersaWorks for this feature. Right-click on your loaded file and select “Duplicate.” You can also
rename the duplicated file.
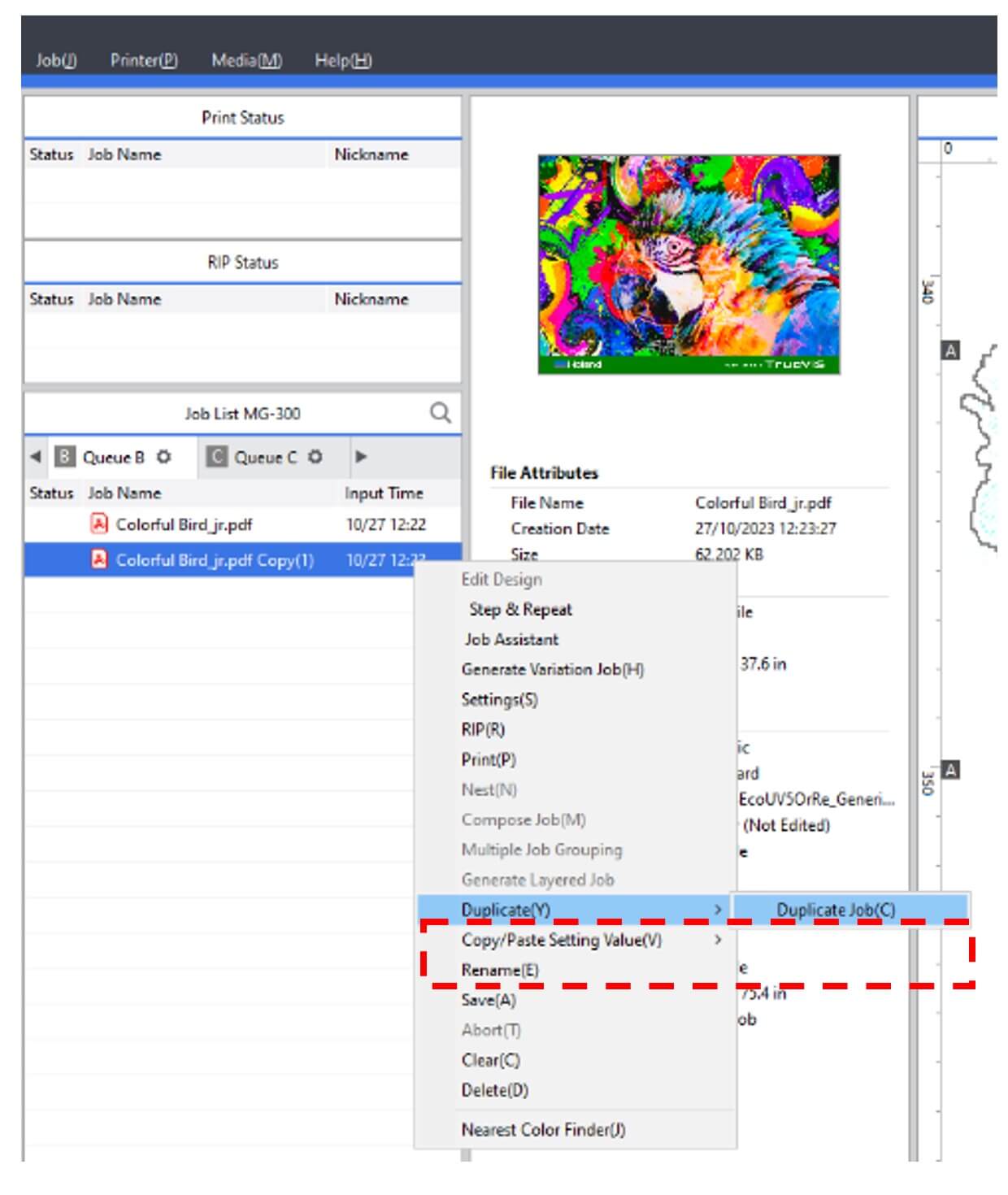
- With your three files now in the queue, you'll need to set the proper settings for media size, scaling, offset,
and copies. This must be performed independently on each of your three files.
- Please note: There are no layout functions once the “Generate Layered Job” function is selected. This is why each file must be set up independently.
- With all layout settings set for each file, it's time to configure the quality settings for each file. The two
CMYK files will be the same, while the middle layer will be 100% white, which we will have VersaWorks generate for
us by setting the special color generation to “Entire Image.”
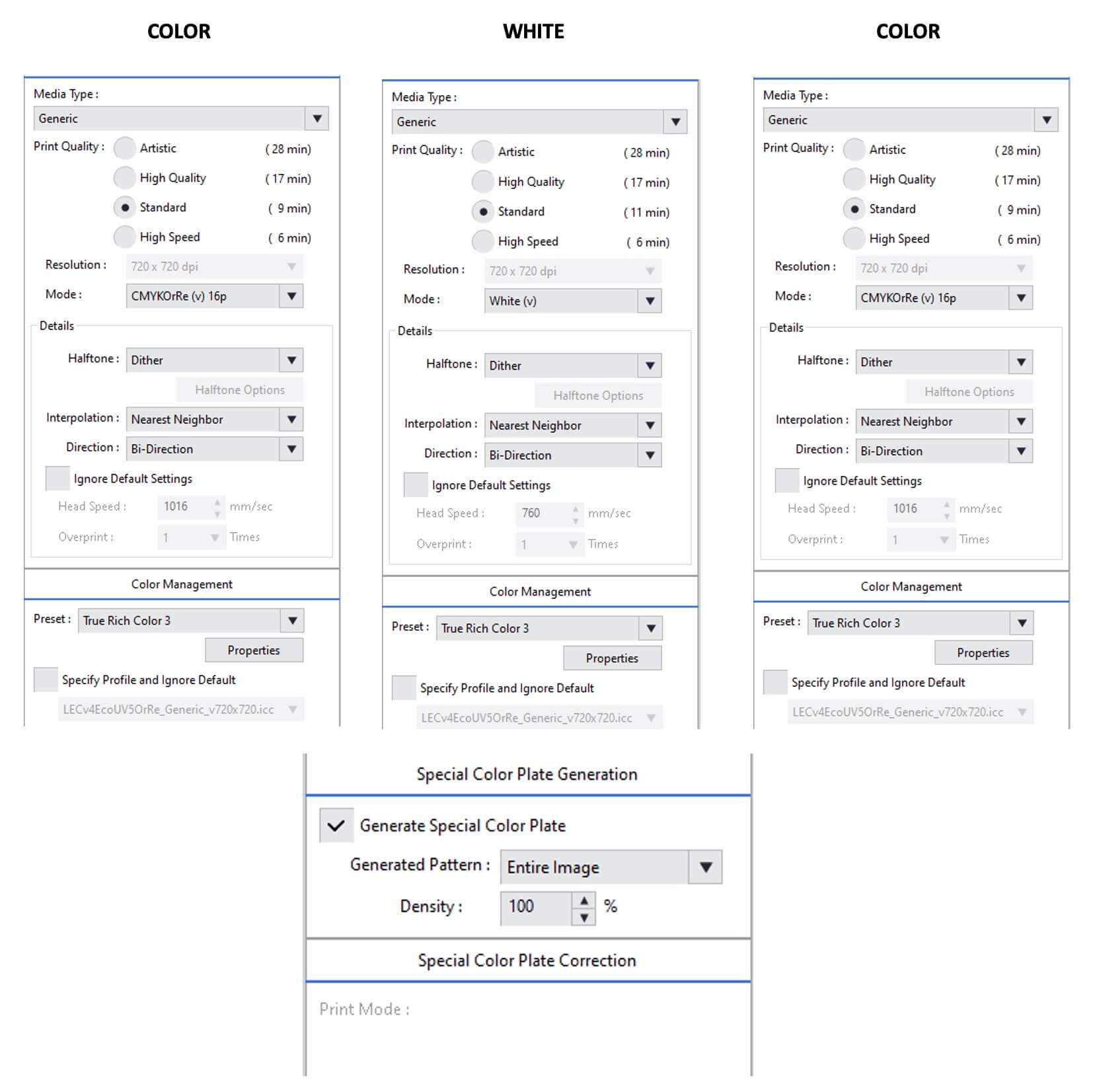
- Once you have selected all of your settings for each individual file, you are now ready to generate this group as
a layered job. Hold down the SHIFT key on your keyboard and select the first file and the third file (all three
files will then become highlighted). Right click on that group of highlighted files and you will see the
Generate Layered Job option is now available. Click on that and it will create the layered
job.
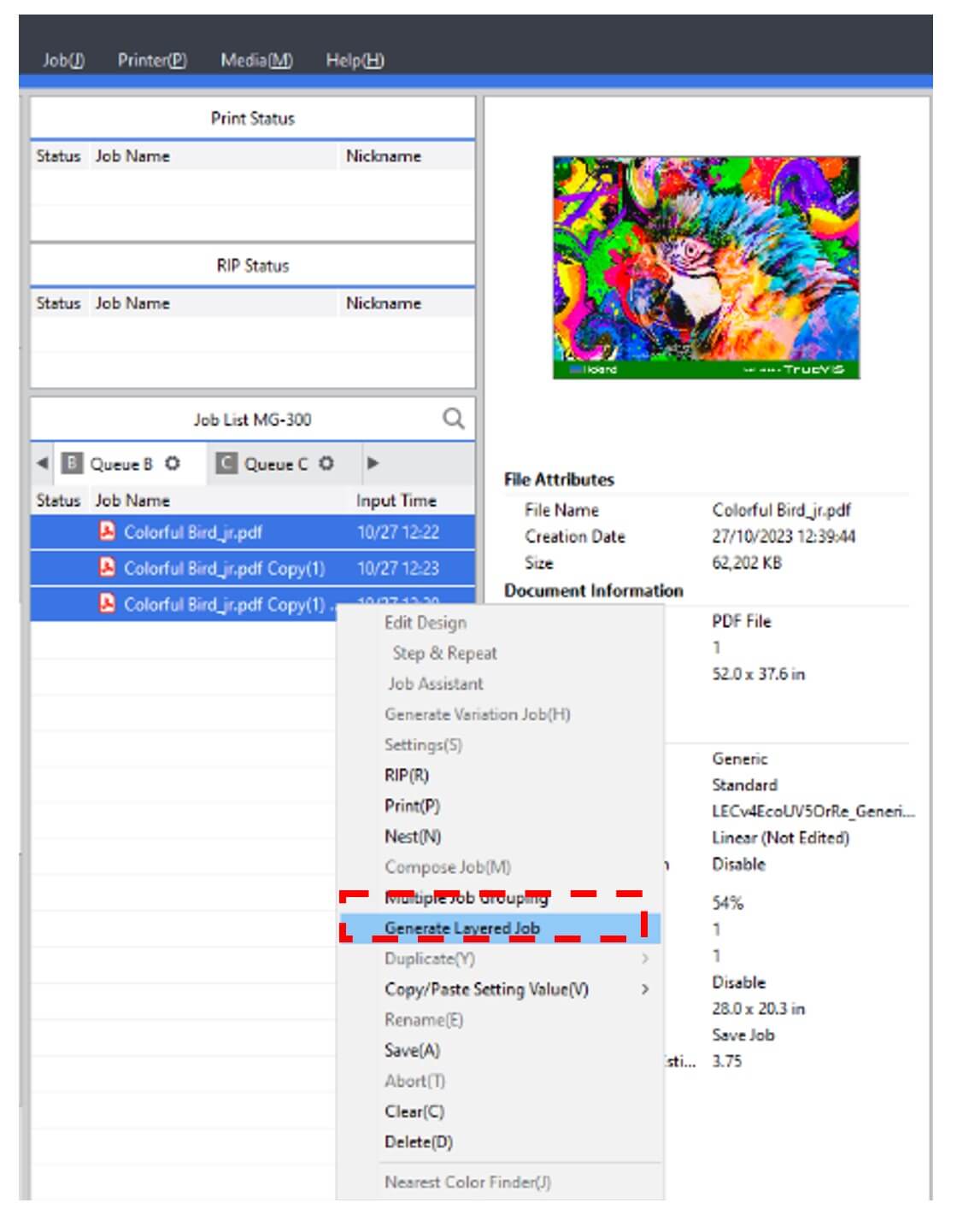
- When the grouped job has been completed, double-click on the grouping and click on One-Pass Multilayer
Printing. This will configure all the settings. A pop-up box saying that it will reconfigure will
appear - press “YES” and it will continue doing so. pop-up box saying it will reconfigure. Press YES and it will
continue.
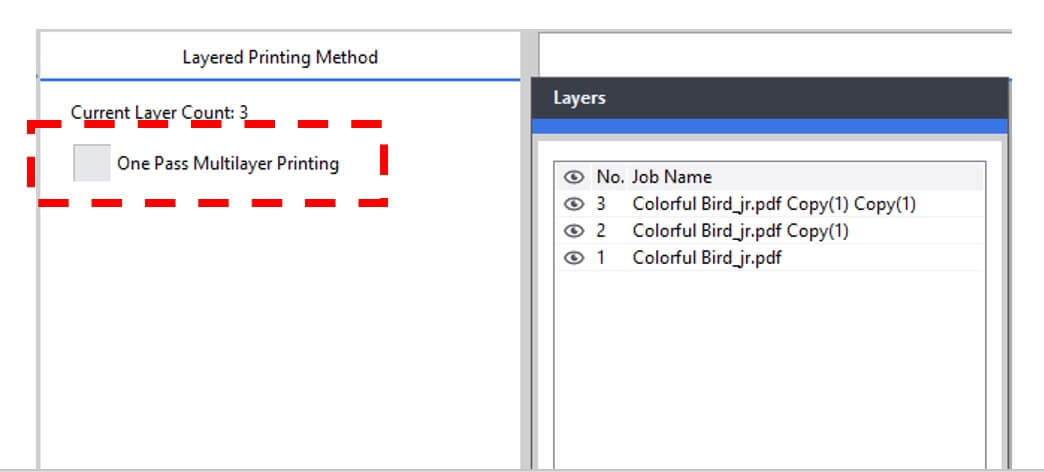
- Once checked, you will notice a reduction in tool icons available on the left side. In Quality, we will
distinguish our print mode as CMYK > White > CMYK, as shown below.
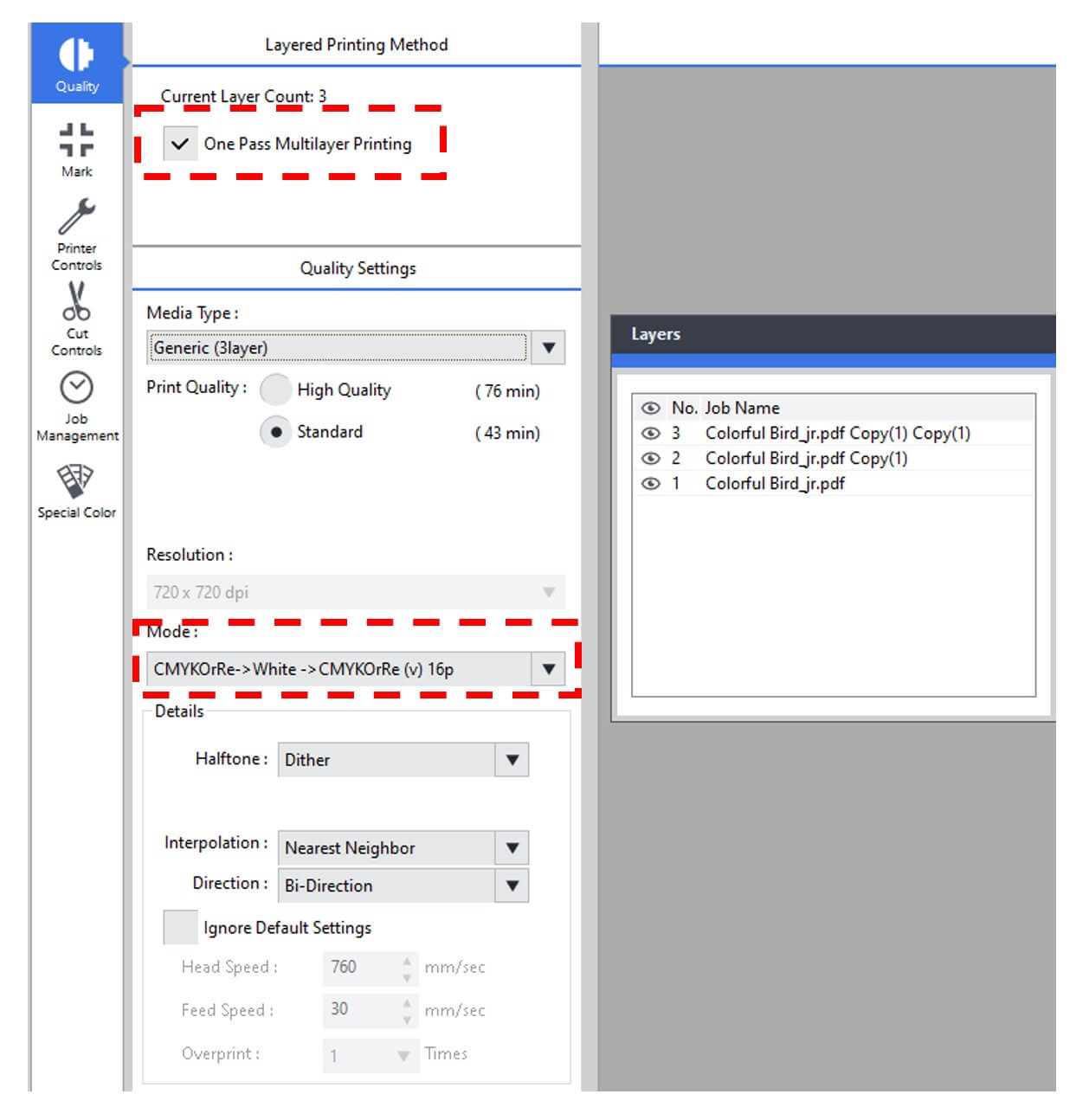
- You can also preview your layers by selecting the icon in the layers window if you wish to visually check your
work.
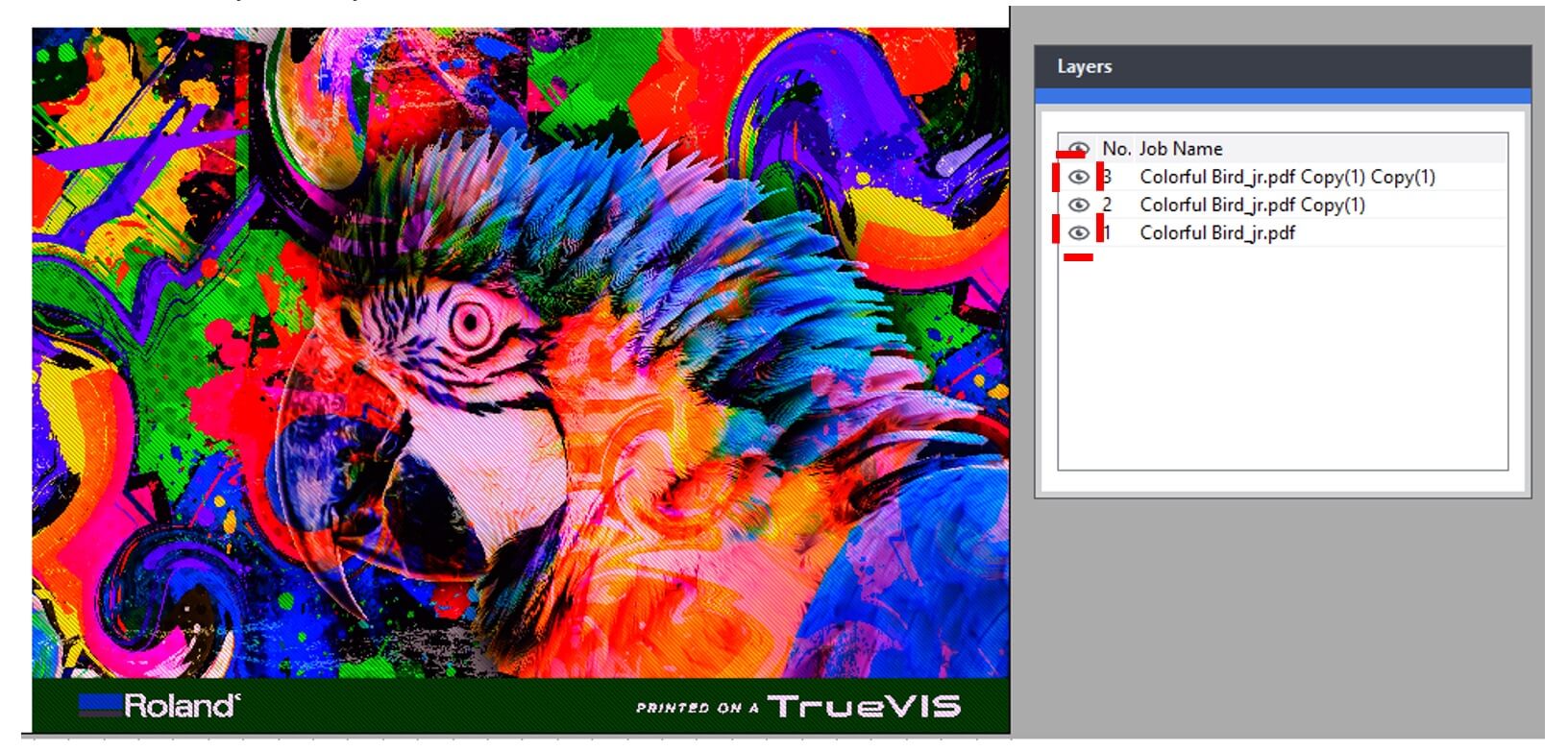
- You are now ready to produce your one-pass multilayered print!
I hope this Quick Tip proves useful for your future print projects.